

یکی از مشکلاتی که بسیاری از افراد در زمان کار با کامپیوتر با آن مواجه میشوند، مشکل Startup repair کامپیوتر است. به این گونه که سیستم بالا نمیآید و با هر بار راه اندازی مجدد ری استارت شده و وارد محیط Startup Repair میشود. در این بحث به بررسی این مشکل خواهیم پرداخت.
افرادی که برای اولین بار با مشکل Startup Repair کامپیوتر مواجه میشوند، ممکن است تا حدودی سردرگم شوند، چرا که با این محیط آشنایی ندارند. از این رو، ابتدا بهتر است تا حدی با این محیط آشنا شویم. همانطور که از اسم Startup Repair مشخص است، از این قابلیت برای تعمیر نرم افزاری سیستم به کار می رود، که در منویی به نام System Recovery Options قرار دارد.
با استفاده از این قابلیت، مشکلاتی مانند فایلهای مفقود شده سیستمی و یا فایلهای خراب شده را که در راه اندازی و بالا آمدن صحیح ویندوز نقش دارند و با خرابی و مشکلدار شدنشان ویندوز بالا نمیآید، برطرف میشود. قابلیت Startup Repair از طریق اسکن و ترمیم فایلهای از دست رفته میتواند مشکلات سیستم را برطرف کند.
برای وارد شدن به محیط System Recovery Options، در هنگام راه اندازی کامپیوتر میتوانید کلید F8 را فشار دهید، تا سیستم وارد این محیط شود و برای انجام آن باید Repair Disk سیستم و یا دی وی دی ویندوز را در کامپیوتر قرار دهید. قابلیت Startup Repair در بسیاری از موارد مشکلاتی مانند خرابی ساختار فایل ریجیستری سیستم عامل، خرابی فایلهای سیستمی، نصب شدن ناهماهنگ درایورها و یا خراب شدن دادههای تنظیمات بوت که مانع از بوت شدن سیستم میشوند را شناسایی و برطرف میکند. با وجود اینکه Startup برخی از مشکلات نرم افزاری سیستم را برطرف میکند، ولی گاهی به دلایل مختلف خود دچار مشکل میشود.
قابلیت Startup repair با وجود این که بسیاری از مشکلات سیستم را برطرف میکند، ولی با این حال، گاهی خود دچار مشکلات متعددی میشود که از جمله مشکل Startup repair کامپیوتر میتوان به موارد زیر اشاره کرد:
برای بسیاری از کاربران این احتمال وجود دارد که در زمانی که میخواهند مشکلی را به وسیله Statrup Repair کامیپوتر برطرف کنند، به مشکل برخورده و با وجود اجرای Startup Repair برای رفع مشکل، روند تعمیر، گیر کرده و حتی در مرحلهای متوقف میشود. به ویژه در ویندوز ۷ گیر کردن Startup repair به دفعات رخ میدهد که از آن به عنوان چرخه بیپایان Startup Repair نام برده میشود.
گاهی سیستم عامل نمیتواند بالا بیاید و شما تلاش میکنید، مشکل پیش آمده را با استفاده از قابلیت Startup Repair تعمیر و برطرف کنید، ولی این قابلیت قادر به بر طرف کردن مشکل نبوده و پیغام خطای (Startup repair cannot repair this computer automatically) را نمایش میدهد. معنای آن این است که Startup Repair نمیتواند بهصورت اتوماتیک مشکل را برطرف کند.
مشکل Startup repair کامپیوتر اگر چه جزء مشکلات متداول کامپیوتر نیست، ولی با این حال در برخی مواقع پیش میآید که میتوان به روش زیر آن را برطرف کرد.
این مشکل به احتمال زیاد در نتیجه آسیب دیدن و یا نادرست بودن تنظیمات BCD و همچنین پارتیش بندی اشتباه بوت سیستم بهوجود آید. برای حل این مشکل به طریق زیر عمل کنید:
روش اول: اجرای chkdsk روی بوت
خط فرمان chkdsk برای بررسی و گاهی برای تعمیر خطاها و آسیبهای احتمالی فایلهای سیستم استفاده میشود. برای اجرای این فرمان محیط Command prompt را از System Recovery Options باز کنید و دستور زیر را در آن وارد کنید.
Chkdsk C: /f
به این روش مشکل نصب اشتباه درایوها و یا نامعتبر بودن آنها و همچنین پاک شدن برخی از فایلهای سیستم را نمایش دهد.
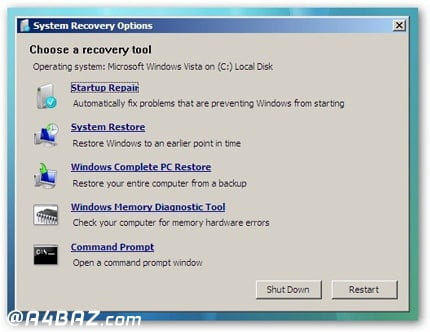
روش دوم: غیر فعال بودن ری استارت خودکار
کامپیوتر خود را ری استارت کنید و منتظر باشید تا کار بایوس با نمایش دادن لوگو شرکت سازنده و اطلاعات سیستم کامل شود، سپس کلید F8 را فشار دهید تا سیستم وارد محیط boot options شود. بعد از وارد شدن به این محیط گزینه Disable automatic restart on system failure را انتخاب کنید و کلید Enter را فشار دهید و منتظر باشید که سیستم بوت شود. نکته قابل توجه این است که این روش مشکلی که برایStartup Repair به وجود آمده است را تعمیر نمیکند، ولی در صورت غیر فعال بودن، آن را فعال میکند.
گاهی اوقات، ویندوز سیستم در یک وضعیت بد قرار میگیرد که قابلیت Startup repair نمیتواند مشکل آن را برطرف کند. یا برخی از فایلها به دلیل اشتباهات جزئی که در هنگام نصب ویندوز رخ میدهد، از بین رفته باشد. برای رفع این مشکل شما نیاز دارید که سیستم را قدم به قدم عیبیابی کرده و مشکل را برطرف کنید.
روش اول: اجرای SFC/ فرمان اسکن برای چک کردن سیستم و تعمیر آن
برای اجرای این روش، ابتدا سیستم خود را ری استارت کنید، در زمانی که سیستم مجدد در حال بالا آمدن است، کلید F8 را به صورت متوالی فشار دهید تا زمانی که وارد صفحه نمایش Startup options شود. سپس گزینه Safe Mode را با Command Prompt انتخاب کنید. وقتی که محیط Command Prompt ظاهر شد، فرمان زیر را در آن تایپ کنید:
SFC /scannow /offbootdir=d: /offwindir=d: windows
بعد از وارد کردن این فرمان، کلید Enter را فشار دهید، و صبر کنید که کامپیوتر بعد از اتمام روند کار خود، ری استارت شود.
روش دوم: تلاش دستی برای بازسازی BCD
برای رفع مشکل گفته شده، علاوه بر این که میتوانید از روش بالا استفاده کنید، میتوانید از روش دستی بازسازی BCD هم استفاده کنید. برای استفاده از این روش محیط Command prompt را از گزینه System Recovery Options باز کنید و دستور زیر را در آن تایپ کنید.
Bootrec /fixmbr
Bootrec /fixboot
Bootrec /rebuildbcd
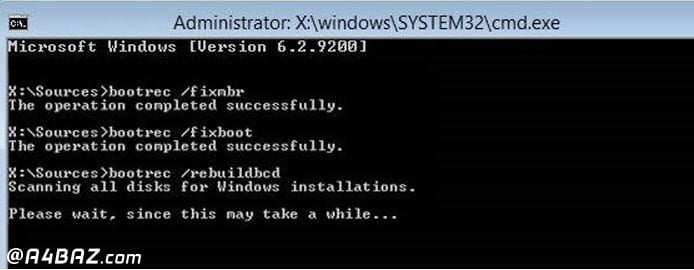
روش سوم: تعمیر دستی فایلهای ویندوز
روش دیگر برای رفع مشکل Startup repair کامپیوتر این است که به صورت دستی فایلهای ویندوز را تعمیر کنیم. برای انجام این روش محیط CMD را از گزینهSystem Recovery Options باز کنید و داخل آن فرمانهای زیر را به ترتیب تایپ کنید.
فرمان اول: – C: (change the CMD path)
فرمان دوم: – dir
فرمان سوم: – cdwindowssystem32config
فرمان چهارم: – dir
فرمان پنجم: – MD mybackup
فرمان ششم: – copy *.* mybackup
فرمان هفتم: – CD RegBack
فرمان هشتم: – DIR
فرمان نهم: – copy *.* ..
فرمان دهم: – exit
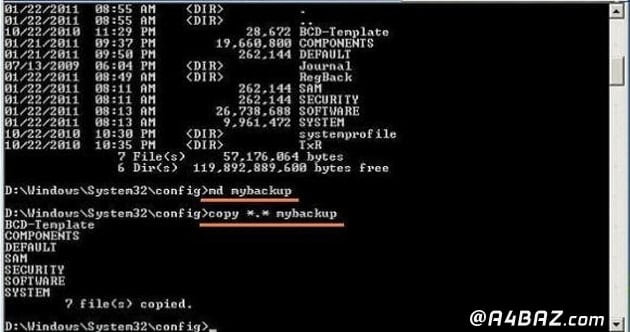
اگر با انجام دستورها و روشهای گفته شده مشکل Startup Repair کامپیوتر بر طرف نشد، در آن صورت میتوانید از جایگزینهای Startup repair استفاده کنید. یکی از مهمترین جایگزینهایی که میتواند به جای مشکل Startup repair کامپیوتر از آن استفاده کرد، system restore است. استفاده از قابلیت system restore همیشه میتواند یک راه آسان برای برطرف کردن مشکل باشد. برای استفاده از این قابلیت میتوانید گزینه system restore را از بخش System Recovery Option پیدا کنید و دستورالعمل را دنبال کرده و یک نقطه تاریخی مشخص را برای اجرای system restore انتخاب کنید.
پیش شرط استفاده از این قابلیت این است که از قبل یک نقطه بازگردانی در کامپیوتر خود ایجاد کرده باشید و یا از سیستم خود بک آپ (backup) گرفته باشید. تنها محدودیت استفاده از قابلیت بازگردانی سیستم این است که فقط به مقطعی که در گذشته تعیین کردهاید، سیستم را باز گردانی میکند.
برای استفاده از این قابلیت می توانید به روش زیر عمل کنید.
۱- سیستم خود را ریبوت کنید و وارد Advanced Startup شوید و روی Troubleshoot کلیک کنید.
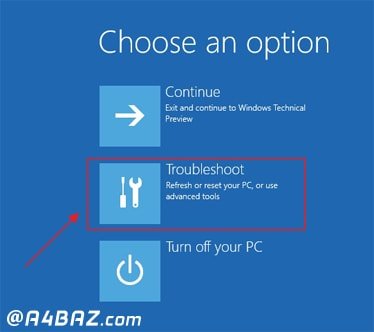
۲- از Advanced options گزینه System Restore را انتخاب کنید.
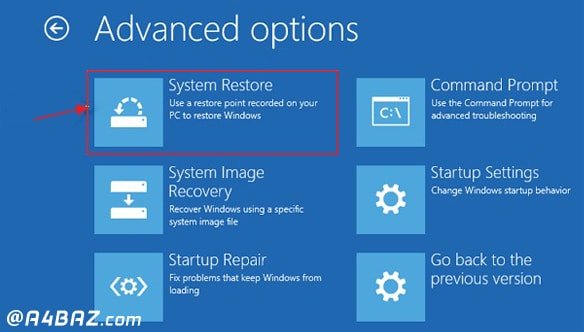
۳- روی Administrator Account کنید و رمز خود را وارد کنید و روی Continue کلیک کنید.
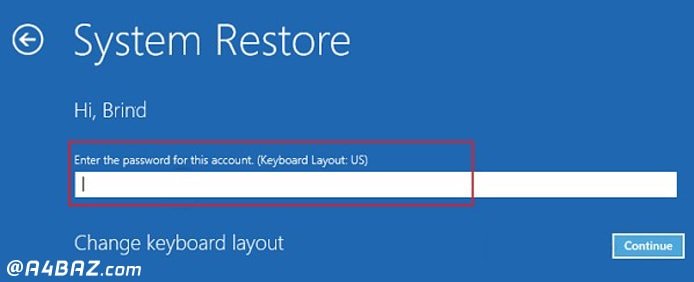
۴– نقطه بازیابی سیستم را انتخاب کنید و روند کار خود را تکمیل نماید.
برای رفع مشکل Startup repair کامپیوتر میتوانید از برخی نرم افزارها هم استفاده کنید. استفاده از نرم افزارهای مانند AOMEI Backupper به شما این امکان را میدهد که بتوانید سیستم خود را به تاریخی بازگردانی کنید که حتی نمیتوانید آن را بوت کنید. البته باید سی دی بوت یا یو اس بی (bootable CD or USB) را به وسیله برنامه AOMEI تهیه کرده باشید.

با استفاده از نرم افزار بک آپ گیری AOMEI شما دیگر نیازی به استفاده از قابلیت Startup Repair در ویندوز ۷ در زمانی که با مشکل مواجه میشوید، نخواهید داشت. این نرم افزار را هم چنین میتوان در ویندوزهای ۸، ۸٫۱، ۱۰، ویستا، و XP استفاده کرد.
برای رفع مشکل Startup repair کامپیوتر علاوه بر راههای گفته شده در بالا میتوانید از روشهای بازگردانی سیستم بدون بوت کردن آن و از نصب خارج کردن و نصب مجدد ویندوز OS استفاده کنید. با استفاده از این روشها به احتمال زیاد میتوانید مشکل را برطرف کنید.

برچسب های مهم